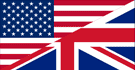Windows - Instructions for changing the graphics chip for a program
If your DAW software finds the plugin, but the plugin window is empty and doesn‘t show any user interface, the following method might be helpful.
Close your audio host software / DAW in case it’s open.
Right-click on an empty space on your Desktop and select NVIDIA Control Panel.

On the left side, click on Manage 3D settings and then on Program Settings in the right window.
Your DAW (for instance: Reaper.exe or Studio One.exe) might already be selected in the first drop down menu (blue arrow). If not, search for it in the drop down menu, or select it manually with the Add button (marked red).
In the second drop down menu, select the option High-performance NVIDIA processor and click on the button Apply, which will appear at the bottom.
Minimize the window to the task bar.
Open your audio software / DAW again and open the plugin with the UI problem. If the UI is showing up now, congratulations!
If not, continue with step 8.
If the problem is not solved, close your DAW again and bring back the NVIDIA Control Panel window.
In the second drop down menu, choose Integrated graphics and click on Apply.
You can close the NVIDIA Control Panel window now.
Open your DAW and open the plugin with the UI problem. If the UI is showing up now, congratulations!
In case you are looking for a solution specifically for the plugin MT Power Drum Kit and the problem has not been solved, go to the HELP page and try Solution 2 to this problem.
Switching between NVIDIA chip and Integrated graphics
(If you have an AMD card instead, click HERE).Step 1
Close your audio host software / DAW in case it’s open.
Step 2
Right-click on an empty space on your Desktop and select NVIDIA Control Panel.

Step 3
On the left side, click on Manage 3D settings and then on Program Settings in the right window.

Step 4
Your DAW (for instance: Reaper.exe or Studio One.exe) might already be selected in the first drop down menu (blue arrow). If not, search for it in the drop down menu, or select it manually with the Add button (marked red).

Step 5
In the second drop down menu, select the option High-performance NVIDIA processor and click on the button Apply, which will appear at the bottom.

Step 6
Minimize the window to the task bar.
Step 7
Open your audio software / DAW again and open the plugin with the UI problem. If the UI is showing up now, congratulations!
If not, continue with step 8.
Step 8
If the problem is not solved, close your DAW again and bring back the NVIDIA Control Panel window.
Step 9
In the second drop down menu, choose Integrated graphics and click on Apply.
You can close the NVIDIA Control Panel window now.

Step 10
Open your DAW and open the plugin with the UI problem. If the UI is showing up now, congratulations!
In case you are looking for a solution specifically for the plugin MT Power Drum Kit and the problem has not been solved, go to the HELP page and try Solution 2 to this problem.
Check out our free drum plugin if you haven't already: