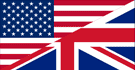Windows - Instructions afin de changer la puce graphique pour un logiciel
Si votre logiciel DAW reconnaît le plugin mais que la fenêtre du plugin est vide et n'affiche pas d'interface graphique, la méthode suivant peut s'avérer efficace.
Fermez votre logiciel audio / DAW s'il est ouvert.
Cliquez-droit sur en endroit vide de votre Bureau et sélectionnez Panneau de Contrôle NVIDIA.

Sur le côté gauche, cliquez sur Gérer les paramètres 3D et ensuite sur Paramètres de programme dans la fenêtre de droite.
Votre DAW (par exemple: Reaper.exe ou Studio One.exe) est peut-être déjà sélectionné dans le premier menu déroulant (flèche bleue). Sinon, cherchez dans le menu déroulant, ou sélectionnez-le manuellement avec le bouton Ajouter (encadré rouge).
Dans le second menu déroulant, sélectionnez l'option Processeur NVIDIA hautes performances et cliquez sur le bouton Appliquer qui apparaîtra en bas.
Réduisez la fenêtre dans la barre des tâches.
Ouvrez une nouvelle fois votre logiciel audio / DAW et ouvrez le plugin avec le problème d'UI. Si dorénavant l'UI s'affiche, félicitations !
Sinon, passez à l'étape 8.
Si le problème n'est pas résolu, fermez votre DAW et revenez au Panneau de Contrôle NVIDIA.
Dans le second menu déroulant, choisissez Graphiques intégrés et cliquez sur Appliquer.
Vous pouvez à présent fermer le Panneau de Contrôle NVIDIA.
Ouvrez une nouvelle fois votre logiciel audio / DAW et ouvrez le plugin avec le problème d'UI. Si dorénavant l'UI s'affiche, félicitations !
Si vous cherchez une solution spécifiquement pour le plugin MT Power Drum Kit et que le problème n'a pas été résolu, allez à la page AIDE et essayer la Solution 2.
Basculer entre les puces NVIDIA et Graphiques intégrés
(Si vous avez une carte AMD à la place, cliquez ICI).Étape 1
Fermez votre logiciel audio / DAW s'il est ouvert.
Étape 2
Cliquez-droit sur en endroit vide de votre Bureau et sélectionnez Panneau de Contrôle NVIDIA.

Étape 3
Sur le côté gauche, cliquez sur Gérer les paramètres 3D et ensuite sur Paramètres de programme dans la fenêtre de droite.

Étape 4
Votre DAW (par exemple: Reaper.exe ou Studio One.exe) est peut-être déjà sélectionné dans le premier menu déroulant (flèche bleue). Sinon, cherchez dans le menu déroulant, ou sélectionnez-le manuellement avec le bouton Ajouter (encadré rouge).

Étape 5
Dans le second menu déroulant, sélectionnez l'option Processeur NVIDIA hautes performances et cliquez sur le bouton Appliquer qui apparaîtra en bas.

Étape 6
Réduisez la fenêtre dans la barre des tâches.
Étape 7
Ouvrez une nouvelle fois votre logiciel audio / DAW et ouvrez le plugin avec le problème d'UI. Si dorénavant l'UI s'affiche, félicitations !
Sinon, passez à l'étape 8.
Étape 8
Si le problème n'est pas résolu, fermez votre DAW et revenez au Panneau de Contrôle NVIDIA.
Étape 9
Dans le second menu déroulant, choisissez Graphiques intégrés et cliquez sur Appliquer.
Vous pouvez à présent fermer le Panneau de Contrôle NVIDIA.

Étape 10
Ouvrez une nouvelle fois votre logiciel audio / DAW et ouvrez le plugin avec le problème d'UI. Si dorénavant l'UI s'affiche, félicitations !
Si vous cherchez une solution spécifiquement pour le plugin MT Power Drum Kit et que le problème n'a pas été résolu, allez à la page AIDE et essayer la Solution 2.
Essayez notre plugin gratuit si ce n'est pas déjà fait: