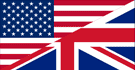Windows - Instruções para mudar chip gráfico para um programa
Se o seu programa de áudio (DAW) encontra o plugin, mas a janela do plugin fica vazia e não mostra nenhuma interface de usuário, o seguinte método pode ajudar.
Feche o seu programa de áudio (DAW), caso ele esteja aberto.
Clique com o botão direito em algum espaço vazio na sua Área de Trabalho e selecione Painel de Controle da NVIDIA.

Ao lado esquerdo, clique em Gerenciar as Configurações em 3D, e depois em Configurações do Programa, no lado direito da janela.
Seu programa de áudio/DAW (por exemplo: Reaper.exe ou Studio One.exe) pode já estar selecionado no primeiro menu suspenso (seta azul). Se não estiver, procure por ele no menu suspenso, ou selecione-o manualmente com o botão Acrescentar (destacado em vermelho).
No segundo menu suspenso, selecione a opção Processador NVIDIA de alto desempenho e clique no botão Aplicar, que aparecerá na parte inferior.
Minimize a janela para a barra de tarefas.
Abra seu software de áudio (DAW) novamente e abra o plugin com o problema da Interface do Usuário. Se a interface estiver aparecendo agora, parabéns!
Se não, continue com o passo 8.
Se o problema não for resolvido, feche novamente seu programa de áudio (DAW) e abra o Painel de Controle da NVIDIA de novo.
No segundo menu suspenso, escolha Gráficos Integrados, e clique em Aplicar.
Você pode fechar o Painel de Controle da NVIDIA, agora.
Abra o seu programa de áudio (DAW) e abra o plugin com o problema na interface de usuário. Caso essa interface esteja aparecendo agora, parabéns!
Se você estiver procurando uma solução específica para o plugin MT Power Drum Kit e o problema não foi solucionado, vá para a página AJUDA e experimente a Solução 2 para esse problema.
Alternando entre o chip NVIDIA e a placa integrada
(Se, na verdade, você tiver um chip AMD, clique AQUI).Passo 1
Feche o seu programa de áudio (DAW), caso ele esteja aberto.
Passo 2
Clique com o botão direito em algum espaço vazio na sua Área de Trabalho e selecione Painel de Controle da NVIDIA.

Passo 3
Ao lado esquerdo, clique em Gerenciar as Configurações em 3D, e depois em Configurações do Programa, no lado direito da janela.

Passo 4
Seu programa de áudio/DAW (por exemplo: Reaper.exe ou Studio One.exe) pode já estar selecionado no primeiro menu suspenso (seta azul). Se não estiver, procure por ele no menu suspenso, ou selecione-o manualmente com o botão Acrescentar (destacado em vermelho).

Passo 5
No segundo menu suspenso, selecione a opção Processador NVIDIA de alto desempenho e clique no botão Aplicar, que aparecerá na parte inferior.

Passo 6
Minimize a janela para a barra de tarefas.
Passo 7
Abra seu software de áudio (DAW) novamente e abra o plugin com o problema da Interface do Usuário. Se a interface estiver aparecendo agora, parabéns!
Se não, continue com o passo 8.
Passo 8
Se o problema não for resolvido, feche novamente seu programa de áudio (DAW) e abra o Painel de Controle da NVIDIA de novo.
Passo 9
No segundo menu suspenso, escolha Gráficos Integrados, e clique em Aplicar.
Você pode fechar o Painel de Controle da NVIDIA, agora.

Passo 10
Abra o seu programa de áudio (DAW) e abra o plugin com o problema na interface de usuário. Caso essa interface esteja aparecendo agora, parabéns!
Se você estiver procurando uma solução específica para o plugin MT Power Drum Kit e o problema não foi solucionado, vá para a página AJUDA e experimente a Solução 2 para esse problema.
Confira nosso plugin de bateria gratuito, caso ainda não o tenha visto: