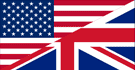Le plugin n’apparaît pas dans mon DAW
Pour VST2, assurez-vous de copier les deux fichiers du plug-in dans le dossier VST défini dans les préférences de votre DAW.Pour VST3, assurez-vous que le plug-in est copié dans le bon dossier VST3 sur votre système, qui est par défaut :
Pour 64 bit:
C:\Program Files\Common Files\VST3
Pour 32 bit:
C:\Program Files (x86)\Common Files\VST3
Aussi, cliquez sur le bouton "Re-scan" si votre DAW vous le propose. Cela re-scannera tous les répertoires VST et aidera à reconnaître les plugins nouvellement installés.
Une erreur courante est de télécharger et d'installer la mauvaise version binaire du plugin. Comme vous le remarquerez, il y a les versions 32 bit et 64 bit de disponibles. Selon la combinaison de votre système d'exploitation et de votre DAW, vous devez choisir la version correcte, sinon le plugin n’apparaîtra pas.
Note: Un logiciel 32 bit peut également fonctionner sur une version Windows 64 bit, cependant avoir un un système d'exploitation 64 bit ne veut pas forcément dire que votre DAW est aussi installé en 64 bit. Des DAWs plus anciens comme Cubase 5 par exemple, étaient quasiment disponibles seulement en 32 bit, mais fonctionnent sur une version 64 bit de Windows. Elle nécessite donc la version 32 bit du plugin.
Si votre DAW est installé dans le répertoire Program Files (x86) (avec ce (x86) à la fin), c'est une forte indication qu'il s'agit d'une application 32 bit, pour laquelle vous aurez besoin de la version 32 bit du plugin.
Si votre DAW est installé dans le répertoire Program Files (sans le (x86)), il y a des chances qu'il soit 64 bit.
Aussi, regardez dans la page à propos de votre DAW (en général on la trouve dans Help ➔ A propos), cela vous indiquera sûrement s'il s'agit d'une application 64 bit ou non.
Plus d'informations sur les différences entre 32 et 64 bit peuvent être trouvées ICI en suivant la flèche jaune.