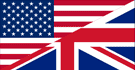Comment charger une Drum Map dans Sonar ou Cakewalk by Bandlab
Pourquoi donc utiliser une Drum Map ?
Quand vous ouvrez un événement MIDI avec l'éditeur MIDI dans Cakewalk, vous verrez le piano roll situé sur la gauche. Les touches C et leurs octaves sont toutes libellées, ce qui est suffisant si vous ne vous occupez que d'événements MIDI mélodiques. Mais si vous souhaitez éditer ou créer des grooves de batterie, ne voir que les touches et les notes n'est pas très pratique. C'est pourquoi certains DAWs comme Cakewalk sont capable de charger des drum maps externes, qui afficheront le nom de chaque élément comme Kick, Snare, Hi-Hat etc... à la place de notes ou de touches vides (voir image de droite).
La programmation en devient plus aisée puisque vous verrez quel élément vous dessinez réellement dans l'éditeur MIDI. Fini les devinettes.
Étape 1
Téléchargez le fichier zip suivant et extrayez la drum map dans n'importe quel emplacement temporaire de votre lecteur.
Étape 2
Dans Windows, naviguez jusqu'au dossier suivant:
Sonar:
C: ➔ Users ➔ [your user name] ➔ AppData ➔ Roaming ➔ Cakewalk ➔ SONAR... ➔ Drum Maps.
Cakewalk:
C: ➔ Users ➔ [your user name] ➔ AppData ➔ Roaming ➔ Cakewalk ➔ Cakewalk Core ➔ Drum Maps.
Mettez le fichier drum map précédemment extrait dans ce dossier Drum Maps.
Remarque: Dans ce dossier vous trouverez plusieurs autre fichiers drum map dont vous n'aurez probablement pas besoin. Vous pouvez les déplacer à un autre endroit de votre disque dur, laissant seulement celles dont vous avez besoin, comme la drum map de MT Power Drum Kit.
Veuillez noter que ce fichier drum map fonctionne seulement dans Cakewalk and Sonar. D'autres DAWs comme Cubase, Reaper et Studio One ont leur propre format de fichier drum map. Vous pouvez trouver les instructions pour ces DAWs dans le section aide de ce site web.
Étape 3
Pour utiliser la drum map dans Cakewalk, les pistes MIDI et instrument virtuel doivent s'afficher séparément dans la liste des pistes. On y arrive en cliquant sur le bouton PLUS en hat de la liste des pistes (cercle bleu) pour ensuite sélectionner l'onglet Instrument. Sélectionnez le plugin MT Power Drum Kit (encadré en bleu) ensuite assurez-vous de développer la section Avancé et activez la fonction Divise la piste d'instrument (flèche jaune).

Étape 4
Une fois les pistes créées, développez-les en cliquant sur les double flèches pointant vers le bas (cercles bleus). Maintenant allez dans la section Grooves de MT Power Drum Kit and glissez n'importe quel groove, fill ou combinaison groove-fill sur la piste MIDI, celle qui est en bas des deux pistes créées.
Ensuite cliquez sur le bouton Output (encadré jaune avec la flèche) de la piste MIDI et sélectionnez Nouvelle drum map à partir du menu déroulant. Dans ce menu vont apparaitre les fichiers du dossier Drum Maps précédemment visité. Si avant cela vous n'aviez pas déplacé les fichiers drum maps inutiles hors du dossier, vous devrez défiler longuement vers le bas pour atteindre le fichier MT-PowerDrumKit_DrumMap.

Voilà ! Quand vous double-cliquez sur les événements de cette piste, ils devraient maintenant afficher les noms d'éléments au lieu du piano roll.
Appréciez une programmation de batterie améliorée et plus pratique !