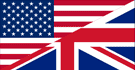Como inserir um Mapa de Bateria (Pitch Names) no Studio One
Por que utilizar um Drum Map (mapa de bateria)?
Quando você abre um evento MIDI com o editor de MIDI do Studio One, você verá o teclado de piano (piano roll) ao lado esquerdo. As notas C (dó) e suas oitavas estarão todas nomeadas, o que é suficiente caso você for lidar apenas com eventos MIDI melódicos. Mas, assim que você quiser editar ou criar levadas de bateria, conseguir ver apenas as teclas e as notas não é muito conveniente. Por conta disso, algumas DAWs - como o Studio One - aceitam carregar drum maps (mapas de bateria) externos, que irão mostrar o nome de cada peça da bateria, como Bumbo, Caixa, Chimbau, e etc... ao invés das teclas vazias do piano roll (ver imagem à direita).
Obviamente, isso torna a programação de uma bateria muito mais conveniente, já que você poderá ver quais peças você irá inserir no editor MIDI. O jogo de advinhação irá acabar.
Passo 1
Baixe o arquivo zip abaixo e extraia o mapa da bateria para qualquer local temporário no seu computador.
Passo 2
Windows:
Abra a pasta de instalação do Studio One. Por padrão, é em C: ➔ Arquivos de Programas ➔ Presonus ➔ Studio One 3. De lá, vá para a pasta Presets ➔ User Presets (Presets dos Usuários) ➔ Pitch Names (Nome da Altura das Notas). Coloque o arquivo de mapa de bateria (drum map), extraído anteriormente, na pasta Pitch Names.Mac:
Clique com o botão direito no ícone do aplicativo Studio One e selecione Show Package Contents (Mostrar Conteúdo do Pacote). De lá, vá para a pasta Contents ➔ Presets ➔ User Presets (Presets de Usuários) ➔ Pitch Names (Nome da Altura das Notas). Coloque o arquivo de drum map previamente extraído nessa pasta Pitch Names.Por favor, tenha em mente que esse arquivo de mapa de bateria (drum map) apenas funciona no Studio One. Outros DAWs como Cubase e Reaper têm seus próprios formatos de arquivos drum map. Você pode encontrar mapas de baterias e instruções para esses outros DAWs na sessão ajuda desse website.
Passo 3
Abra o Studio One e clique no no ícone Casa, no topo da sessão da direita. Clique no botão chamado Reindexar Presets, que irá ter aparecido agora na parte inferior da tela. Esse passo é necessário para conseguirmos carregar o mapa de bateria depois.

Passo 4
Crie uma pista de instrumento (instrument track) com o nosso plugin. Arraste e solte um uma levada MIDI do plugin para a pista. Dê um clique-duplo na parte de baixo daquele evento MIDI para abrir o editor MIDI, ou seja, o piano roll (teclado do piano MIDI).

Passo 5
Quando o piano roll (teclado do piano MIDI) abrir, clique no ícone de bateria no canto superior esquerdo. Isso irá revelar um botão com um ícone de configurações à direita.

Passo 6
Agora, clique no botão de configurações, que irá ter aparecido à direita.

Passo 7
A janela de Editar Nomes das Notas irá se abrir. Verifique o menu suspenso na parte inferior da página. Se a Reindexação anterior foi bem sucedida, agora você deve poder ver o novo arquivo de mapa de bateria (drum map) dentro do menu. Selecione ele, e não fique confuso caso a tabela aparente estar vazia. Você deve rolar para baixo para conseguir ver o conteúdo, já que não são todas as notas MIDI que são usadas pelo plugin.

Confirme com OK para fechar a janela.
Pronto! Quando você der um duplo-clique nos eventos MIDI daquela track, eles agora devem exibir os nomes das peças da bateria, ao invés do teclado de piano.
Aproveite uma programação de bateria melhorada e mais conveniente!