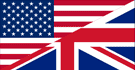Come caricare una Drum Map (Pitch Names) in Studio One
Perché utilizzare una drum map?
Quando si apre un evento MIDI con l'editor MIDI in Studio One, si vedrà il piano roll sul lato sinistro. I tasti del Do e le sue ottave sono tutti etichettati, il che è sufficiente se avete a che fare con una melodia in MIDI. Ma non appena si desidera modificare o creare groove di batteria, vedere solo i tasti e le note non è molto comodo. Ecco perché alcune DAW come Studio One supportano il caricamento di drum maps esterne che mostreranno ogni singolo pezzo della batteria come Kick, Snare, Hi-Hat ecc (Cassa, rullante, charleston, ecc)..... al posto del piano roll (vedi immagine a destra).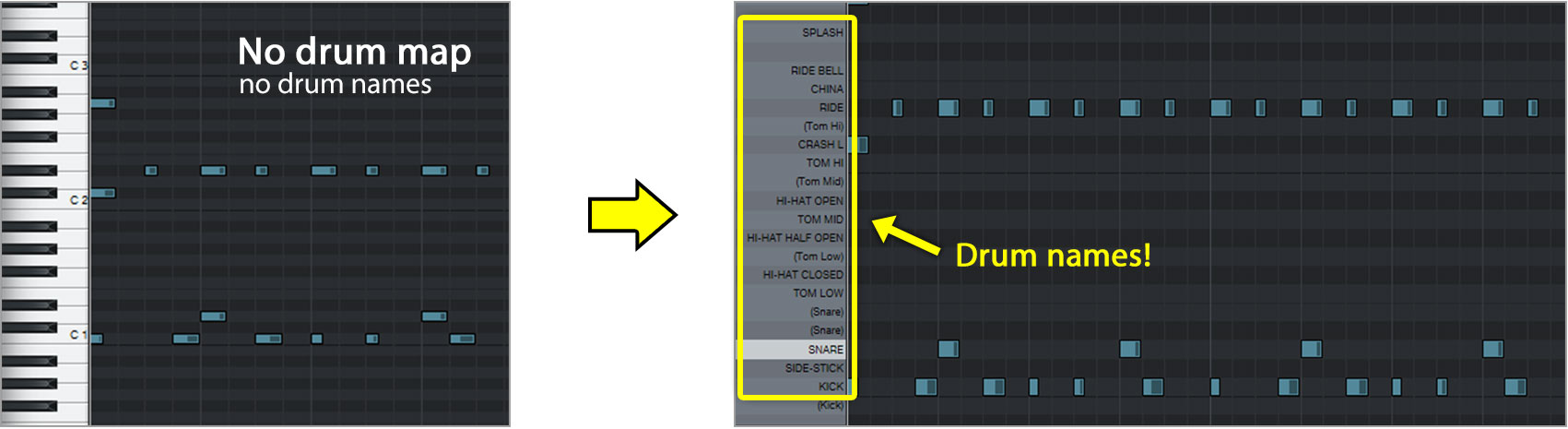
Ovviamente tutto ciò rende la programmazione della batteria più facile, poiché si potrà vedere quale pezzo della batteria si sta inserendo all'interno dell'editor MIDI. Niente più dover tirare ad indovinare quale componente di batteria si stia utilizzando.
Passaggio 1
Scaricate il seguente file zip ed estraete la mappa della batteria in una qualsiasi posizione temporanea del vostro disco.
Passaggio 2
Windows:
Aprite la cartella di installazione di Studio One. Per defaul è C: ➔ Program Files ➔ Presonus ➔ Studio One 3. Da lì, vai in Presets ➔ User Presets ➔ Pitch Names. Inserisci il file della drum map precedentemente estratto all'interno della cartella Pitch Names.Mac:
Cliccate con il tasto destro sull'icona dell'app Studio One e selezionate Show Package Contents. Da quel punto, spostatevi semplicemente alla cartella Contents ➔ presets ➔ User Presets ➔ Pitch names. Mettete il file della Drum Map estratto in precedenza all'interno della cartella Pitch Names.Si prega di notare che questo file della drum map funziona solo con Studio One. Altre DAWs come Cubase e Reaper hanno il proprio formato per il file della drum map. Puoi trovare le drum map e le istruzioni per queste DAW anche nella sezione help di questo sito web.
Passaggio 3
Aprite Studio One e cliccate sull'icona della home in alto a destra. Fare clic sul pulsante Re-Index Presets, che ora apparirà in basso. Questo passo è necessario per poter caricare in seguito il file della drum map.

Passaggio 4
Create una traccia instrument con il nostro plugin di batteria. Trascinate e rilasciate un MIDI groove dal plugin alla timeline della traccia. Fare doppio clic sulla parte inferiore di quell'evento MIDI per aprire l'editor MIDI, cioè il piano roll.
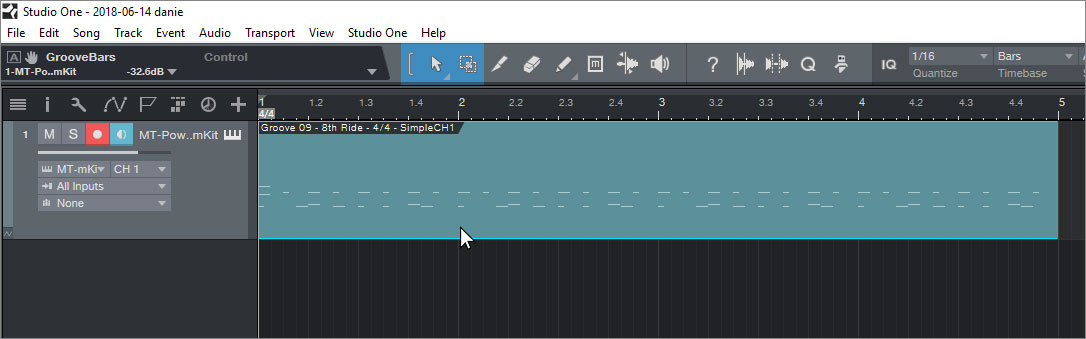
Passaggio 5
Quando il piano roll è aperto, cliccate sull'icona di batteria in alto a sinistra. Apparirà un pulsante con l'icona delle impostazioni (icon settings) sulla destra.
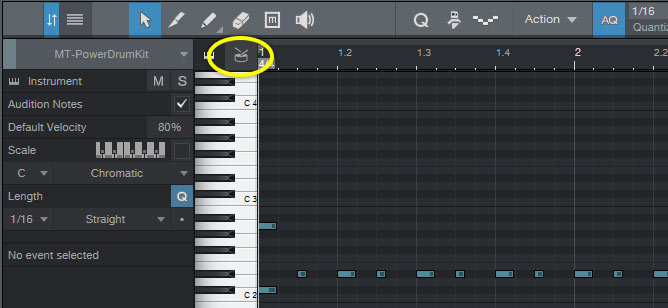
Passaggio 6
Cliccate adesso sul settings button (pulsante delle impostazioni), apparso sulla destra.
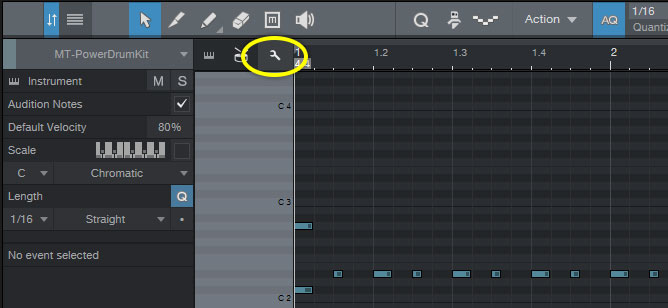
Passaggio 7
Si aprirà quindi la finestra Modifica i nomi delle note. Date un'occhiata al menù a tendina in basso. Se il precedente Re-Indexing è stato fatto correttamente, dovreste vedere ora il nuovo file della drum map nel menù. Selezionatelo, e non spaventatevi se la tabella appare vuota. È necessario scorrere ulteriormente verso il basso per vedere il contenuto, dal momento che non tutte le note MIDI sono utilizzate dal plugin.
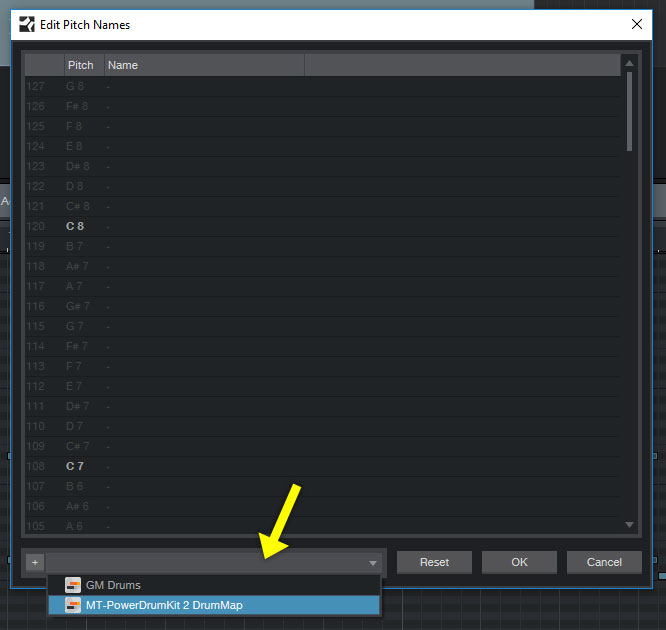
Confermate con il tasto OK per chiudere la finestra.
Fatto! Quando si fa doppio clic sugli eventi MIDI di quella traccia, questi dovrebbero ora visualizzare i nomi dei pezzi della batteria invece del piano roll.
Godetevi una migliore e più comoda programmazione per le vostre parti di batteria!