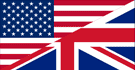Cómo cargar un Drum Map en Sonar o Cakewalk de Bandlab
¿Porqué usar un Drum Map?
Al abrir un evento MIDI en el editor MIDI de Cakewalk, verás el piano roll en el lado izquierdo. Las octavas de C están indicadas, lo que sería suficiente para producir un evento MIDI melódico. Pero cuando se trata de programar percusiones, tener solo teclas y notas a la vista puede ser muy incómodo. Por eso algunos DAW como Cakewalk permiten cargar drum maps que despliegan el nombre del instrumento que samplea cada tecla del plugin (ver imagen de la derecha).
Esta referencia visual facilita la programación, pues ahora puedes ver los elementos que se pueden utilizar. ¡Nunca más tendrás que buscar los sonidos por todo el piano roll!
Paso 1
Descarga el siguiente archivo zip y extrae el «drum map» en cualquier ubicación temporal de tu disco.
Paso 2
En Windows, ve a la siguiente carpeta:
Sonar:
C: ➔ Usuarios ➔ [tu nombre de usuario] ➔ AppData ➔ Roaming ➔ Cakewalk ➔ SONAR... ➔ Drum Maps.
Cakewalk:
C: ➔ Usuarios ➔ [tu nombre de usuario] ➔ AppData ➔ Roaming ➔ Cakewalk ➔ Cakewalk Core ➔ Drum Maps.
Coloca el archivo de Drum Map extraído anteriormente en esta carpeta llamada Drum Maps.
Nota: en esta carpeta encontrarás muchos otros archivos de Drum Map que probablemente no necesites. Puedes moverlos a una ubicación diferente de tu disco duro y dejar únicamente los que necesites, como el Drum Map para el MT Power Drum Kit (ya me lo agradecerás más tarde).
Ten en cuenta también que este archivo de Drum Map únicamente funciona con Cakewalk y Sonar. Otros DAW como Cubase, Reaper y Studio One tienen sus propios formatos de archivo de Drum Map. Puedes encontrar drum maps e instrucciones para estos DAW en la sección de ayuda de este sitio web también.
Paso 3
Para poder usar el Drum Map en Sonar o Cakewalk, la pista de MIDI y la pista de audio del instrumento virtual deben aparecer por separado en la lista de pistas. Para ello, puedes hacer clic en el botón MÁS situado en la parte superior de la lista de pistas (círculo azul) y luego seleccionar la pestaña Instrumento. Como instrumento, selecciona el plugin MT Power Drum Kit (marca rectangular azul) y luego asegúrate de expandir la sección Avanzado y habilitar la función Dividir pista del instrumento (flecha amarilla).

Paso 4
Una vez que hayas creado las pistas, expándelas haciendo clic en las flechas dobles que señalan hacia abajo (círculos azules). Ahora ve a la sección Grooves del MT Power Drum Kit y arrastra cualquier groove, fill o combinación de groove y fill a la pista de MIDI, que es la que está más abajo de las dos que has creado.
Después, haz clic en el botón Salida (marca/flecha amarilla) de la pista MIDI y selecciona Nuevo mapa de percusión en el menú desplegable. En este menú aparecerán todos los archivos de la carpeta Drum Maps que has visitado anteriormente. Si no has movido los archivos de Drum Map que no necesitas a otra carpeta tal y como te sugerí anteriormente, deberás desplazarte mucho para llegar al archivo MT-PowerDrumKit_DrumMap.

¡Listo! El editor MIDI ahora muestra los nombres de los instrumentos sampleados en lugar de las teclas del piano roll.
¡Disfruta de una programación de batería mejorada y más cómoda!